◯PCでiPhoneで撮った写真が見られない

Windows10のPCで
iPhoneで撮った写真が
見られないことありませんか?
写真ファイルと言えば
ファイル拡張子(ファイル名の末尾)が
「.jpg」や「.jpeg」ですよね。
ところが、
PCで見られないと言われる写真の
ファイル拡張子がを確認すると
「.heic」となっていて、
このタイプの写真ファイルが
表示できないのです。
MicrosoftかAppleのどちらに
事情があるのか知りませんが、
Windows10では「.heic」ファイルが
表示できなくなっています。
長く使っているPCでは
表示できる場合もあるようですが、
新しく買ったPCはアウトっぽい。
メーカー同士の事情はともかく
ファイルが見られないということは
Windowsのフォトアプリが
「.heic」に対応していないことが
原因です。

エラーメッセージには
「HEVCビデオ拡張機能が必要」
とあるので
ダウンロードリンクをクリック。

すると、
「HEVCビデオ拡張機能 120円也」
と、Microsoft謹製の
【有料アプリ】が出てきます。
えっ、写真を見るだけで有料アプリ?
それも天下のMicrosoftに?
と、思ったのは私だけでしょうか。
まぁ、イマドキですから
アプリ購入も良いのでしょうが
ちょっと不本意ですよね。
でも、大丈夫です。
無料アプリも用意されています。
ひと手間ありますが
サクサクっと設定すれば
HEIC形式の写真を見られるようになります。

ストアアプリの検索窓に
「HEIC」と入れます。
そして候補表示された
「HEIC Image Viewwer, Converter」
を選択。

アプリ内購入の表示はあるものの、
【無料アプリ】です。
これをインストール。
無事アプリが入ったら、
次に.heicファイルを開くための
アプリ設定の変更です。
先程まで表示できなかった
.heicの写真ファイルを
右クリック。
ポップアップメニューから
「プログラムから開く」
「別のプログラムを選択」
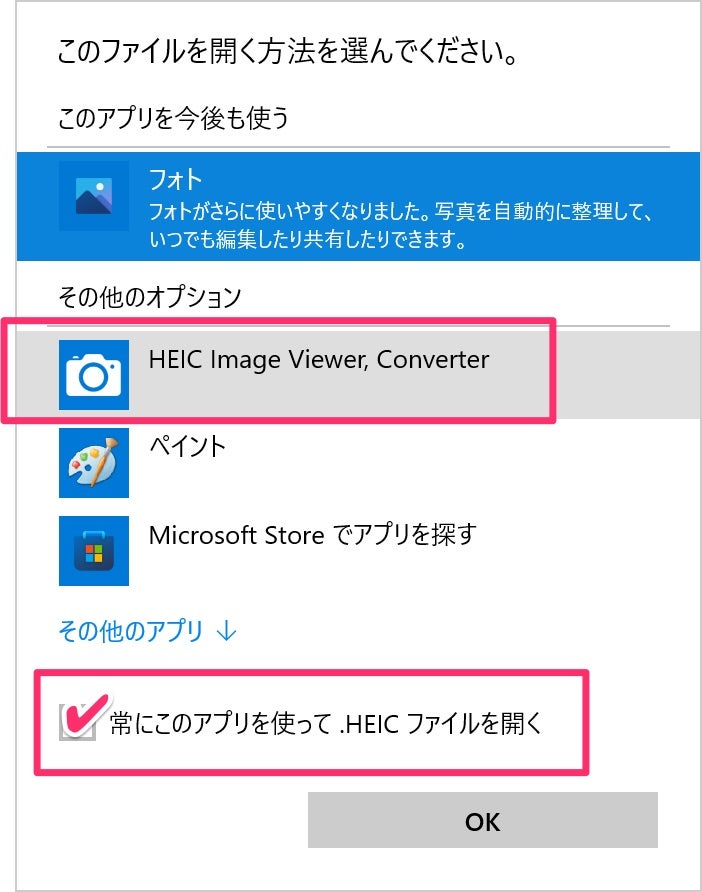
そして、アプリ選択の画面で
「HEIC Image Viewwer, Converter」
を選択。
更に、下の方にある
「常にこのアプリを使って.heicファイルを開く」
のチェックをONにして
[OK]ボタンをクリック。
これでHEIC形式の写真が
表示されるようになりました。

初回起動時に有料版への
アップグレード画面が出ますが
ウィンドウ右上の[×]で閉じればOK。

他のHEICファイルを
ダブルクリックして
写真が表示されれば成功です。
iPhoneで撮った写真を
PCの大きな画面で楽しみましょう。
◯おすすめのルーターは何ですか?

前回の記事で
Wi-Fiが切れる原因について書きました。
https://amba.to/31uFPUa
原因はルーターの経年劣化なのですが
電波は目で見えないだけに、
気づきにくいトラブルです。
また、ルーターは電源を入れて
置いておけば良いので、
内部基盤の経年劣化が進んでも
トラブルが起きるまで
気づかないのが普通です。
そんな経年劣化によるトラブルが起きたら
ルーターの買い替えが必要です。
「自宅でWi-Fiが頻繁に切れるんだよね」
そんな相談を受けたときは
あれこれ状況を聞いてあげて
経年劣化と判断できた場合は
ルーターの買い替えを提案します。
すると次に出て来るのが
「おすすめのルーターは?」
となるわけです。
私のルーター選びのポイントは次の3つ。
1.ルーターは消耗品
2.新しい方が高性能
3.程々がちょうど良い
数年で経年劣化する消耗品、
トラブルが起きたら買い替え。
数年経てば
新しいWi-Fi規格が決まったり
技術が進むので
自然と高性能な製品になる。
高くても長持ちするとは限らず、
自分の使用用途に合った
お手頃な新しいルーターが良い。
これを踏まえて私がおすすめするのは
次の3つの条件に合ったルーターです。
1.価格は1万円以下
日常遣いならば1万円出せば十分
2.メーカーはバッファローやエレコム、
NECなど聞いたことのあるメーカーで
3.通信規格は「Wi-Fi6」が良いが
「Wi-Fi5」でも大丈夫
(理由は後述)
この条件で探せば、
普通に満足できる製品になるでしょう。
(元が4、5年前の製品ですからね)
また、通信規格ですが、
「Wi-Fi6」で通信するためには
PCやスマホ側も
「Wi-Fi6」に対応している
必要があります。
PCやスマホの製品仕様として
無線LAN対応規格に
「Wi-Fi6」
や
「IEEE802.11ax」
(末尾「11ax」がWi-Fi6の意味)
と書いてあるかです。
ちなみに、
iPhoneでWi-Fi6に対応しているのは
iPhone 11
iPhone 12
iPhone 13
iPhone SE(第二世代)です。
Wi-Fi6対応ルーターのために
PCやスマホをなんて
本末転倒ですよね。
(買い替えできるなら羨ましいかぎり)
将来に備えて高いルーターを買っても
いずれ経年劣化するものです。
お手頃な「新しいルーター」を買って
切れずに使える
Wi-Fi環境を取り戻しましょう。
程々の新しいルーターがベストです。
◯Wi-Fiが頻繁に切れるんです

「在宅勤務していると
Wi-Fiが頻繁に切れるんです」
今でこそ落ち着いてきましたが
在宅勤務開始当初の相談で
一番が多かったのがこれ。
自宅のWi-Fiが切れるというもの。
Webサイトを見たり
SNSやメールを使っているだけでは
気づきにくいWi-Fiのトラブルが
在宅勤務では見過ごすことのできない
トラブルとして相談を受けました。
その原因でもっとも怪しいのは、
「Wi-Fiルーターの経年劣化」です。
次のような症状が出ていたら
Wi-Fiルーター本体の
経年劣化の可能性が高いです。
<経年劣化の判断ポイント>
1.購入から5年以上経過している
2.不調の際に電源を切入すると直る
3.不調の発生頻度が増えてきた
(月1回以上に増えてきたら末期)
経験的に購入から4、5年を過ぎると
ルーターの経年劣化が起きてきます。
電源が入らなかったり、
全く通信できないなど
分かりやすい症状が
出ていれば良いのですが、
電波は目に見えないので
判断が難しいですね。
ルーターの電源を切入すると
一時的に回復しても
根本的に直すためには
ルーターの買い換えになります。
また、5年以上前のルーターでしたら
Wi-Fiの対応規格も古く
自宅回線の速度を
十分に発揮できていなかった
可能性もあります。
Wi-Fiが頻繁に切れる症状が出ていたら
ルーターの買い替えを検討してみては
いかがでしょうか。
と、この話をすると次に来る質問が、
「どんなルーター買えばいいの?」
とか、
「おすすめのルーターは?」
です。
この話は次回の記事で書こうと思います。
◯50代の目にも優しいiPhone

iPhoneの文字が見辛くなってきた。
50代になって実感するのは老眼。
老眼は加齢に伴う自然現象なので
抗うよりもシステム的に
何とかするのが正解ですよね。
文字の見辛さの原因の一つが
文字の細さ。
細いと感じるのは老眼だからで
細くて見辛いならば、
太くすれば良い。
とてもシンプルな対策です。
<iPhoneの文字を太くする>
1.「設定」を開く
2.「画面表示と明るさ」をタップ

この設定を行うことで
ロック画面の時刻、
ホーム画面のアプリ名、
LINEやブラウザの文字、
すべて太く表示されるようになります。
この設定が良いのは
アイコンの並びなどが
変わらないところ。
わずか3タップの操作ですが、
文字が見やすくなりました。
Appleのエンジニア達に感謝!
◯三峯神社参拝

関東屈指のパワースポット、
埼玉県秩父市にある
三峯神社に参拝しました。
テレビ番組で秩父特集をやっていて
私が三峯神社のことを話すと
妻も娘も参拝したことがないと
言うではありませんか。
言われてみれば、
家族で行く初詣も地元の神社。
また、三峯神社は埼玉県内にありますが、
秩父の奥にあって
気軽に参拝という場所ではありません。
そう考えてみると、
これも何かの巡り合わせ、
良い機会だから参拝に行こう!
となって参拝に出かけてきました。
早起きをして愛車レガシィB4で
ひとっ走り、、、ではなく
県内移動でも途中休憩ありの
がっつりドライブです。

久しぶりの参拝でしたが、
鳥居が3つ繋がった三ツ鳥居、
本殿の装飾の素晴らしさ、
相変わらず立派な御神木を見て
清々しい気持ちになりました。

さすがにこの感覚は
オンラインでは味わえないもので、
実体験ならではのものでしょう。
それにしても舗装道路はもちろん、
車両や重機だって無かった時代、
秩父の山奥、三峰山の山頂に
神社を建立した先人達の思いの強さは
どれ程のものだったのでしょうね。
何かいいなぁ、神社参拝。
■秩父 三峯神社
https://bit.ly/3kbl8mT
◯QRコード詐欺に注意

「僕達の新事業のQRコードを読み取ってもらえませんか?」
街角でこんな声をかけられたとき、
あなたならどうしますか?
キャッシュレス決済などで
すっかりお馴染みになったQRコード。
スマホのカメラで読み込むだけで
Webサイトを開いたり、
LINEのお友達登録できたり
便利ですよね。
QRコードは人間が目で見ても
内容を理解することは難しいですが、
多くの情報や機能を盛り込めることから
急速に普及してきました。
犯罪者は時代に乗った手法、
あの手この手で詐欺行為を仕掛けてきます。
当然のごとくQRコードの便利さにも
目を付けてQRコード詐欺が登場しました。
ニュース記事によると、
相手にQRコードを読み込ませることで
詐欺サイトやマルウェア(偽アプリ)の
ダウンロードに誘導するなど
サイバー犯罪に巻き込まれる
恐れがあるとのことです。
目で見ても内容が分からない
QRコードだからこそ、
得体の知れないQRコードは
安易に読み込まない様にしましょう。
また、QRコードを読み込んで
スマホに警告メッセージが表示されたら
迷わず閉じるようにしましょう。
良く分からないからと、
画面を進めてしまうのは危険です。
街角ポスターなどのQRコードにも
注意が必要ですね。
正規のQRコードの上に
怪しいQRコードのシールが
貼ってあるかもしれませんので。
■ITmediaニュース記事
https://bit.ly/3ESQCG6
■QRコードの悪用解説/カスペルスキー
https://bit.ly/3F5zqxB
◯10年ぶりのパソコン新調は再び自作PC

昨年(2020年秋)のことになりますが
自宅のパソコンを新調しました。
これまでは2009年6月に組んだ
いわゆる自作PCで、
CPUがインテルのCore 2 Quad Q9550という
4コアCPUでしたのでここまで持ちましたが
さすがに動きの遅さを感じるようになり
10年ぶりに新調することにしました。
最近はメーカー製のPCも良くなり
ネットや動画再生などの普段使いは
標準モデルでも快適に使えます。
令和になったことだし
今度は普通にメーカーPCを買おうと
次の条件でリサーチしました。
1.CPUとメモリは2倍
8コアCPU、メモリ8GB
2.コスパ
予算10万円で高性能
3.いまのPCに入っている
内蔵HDD 4台等が引っ越しできること
1、2の条件は簡単なのですが、
3つ目の条件が意外と難しい。
内蔵HDDを4台も使っているのは
PCでテレビ録画しているためですが、
これは普通の使い方じゃないですよね。
でも、パーツを取り付けたり増設するのも
自作PCの楽しみの一つですので
メーカーPCが選べないとなれば答えは一つ。
令和も自作PC
という事になりました。
愛読書のDOS/V POWER REPORTや
価格.com、Amazon等のパーツレビュー、
その他、私の知識と趣味嗜好など
諸々を総動員して選んだのが次のパーツ。

CPU:AMD Ryzen 7 3700X
マザーボード:ASUS TUF GAMING B550-PLUS
ビデオカード:MSI GeForce GTX 1650(GDDR6)
メモリ:G.Skill DDR4-3200(8GBx2)
電源:Antec NE650 GOLD
ケース:Define R6
CPUクーラー:Scythe 虎徹 MarkII
PCは家電量販店やネットで
完成品を買う世間の人からすると
謎の文字の羅列でしょうね。
これら一式総額10万8千円也。
(SSDとOSは既存転用)
予算を少しオーバーしましたが、
それはCPUにちょっと贅沢をしたから。
10年ぶりの自作PCだし、
今後10年使うことを考えると
やっぱりCPU性能は大切だよなー。
AMDのRyzen 7は価格性能比が素晴らしいようだ。
8コア8スレッドでもいいけど、
8コア16スレッドなら更にいいはず!
おまけにTDP 65Wなので
今使っているTDP 95WのCore 2 Quad Q9550より低発熱。
なーんて自分を納得させて選んだCPUが
8コア16スレッドのRyzen 7 3700Xでした。
久しぶりの自作PCにワクワクしながら
まずは手持ち在庫のHDDで仮組み。
パーツの写真を撮ったりしながら
サクサクと慎重に組み立て。
組み上がったらHDMIケーブルで
リビングの液晶テレビにつなげて動作確認。
(便利な時代になったものです)
配線ミスもなかったようで、
電源ONで一発起動。
実はこれ、
メーカーPCでは考えられないのですが
自作PCは組み上げた直後の
初回電源ONが一番ドキドキするんです。
配線忘れやミスなどの組み間違い、
マザーボードとメモリなど
パーツ同士の相性問題。
好きなパーツが選べる反面、
相性問題のようなリスクもあります。
でも、そんなリスクがあっても
好みのパーツを組み合わせたPCだからこその
満足感が得られるのが自作PCの醍醐味です。
無事電源が入りPCが起動すれば
あとは、Windowsを入れてネット接続など
PCとして問題なく使えること確認。
後日改めて元のPCからSSDを付け替え
Windowsを入れ直し、
内蔵HDD 4台、DVDドライブ、
チューナーカードを引っ越しして
令和の自作PCが完成しました。

最新パーツで組んだPCは快適そのものです。
起動、終了が早くなったのはもちろん、
あらゆるアプリが瞬時に起動。
特にCPUパワーが効いてくる
CDのリッピングや動画編集などは
圧倒的に短時間で処理が終わります。
それに毎月のWindows Updateや
累積パッケージ等の重いアップデートも
涼しい顔して(顔は見えませんが)
バリバリこなしてくれます。
加えて、
TDP 65Wの省エネも伊達ではなく、
これまでアイドル状態で100W強だった消費電力が
80W前後と20Wも下がりました。
(UPSのシステム負荷表示による)
CPUの性能向上と省エネ技術の進歩も
実感することもできて、
大満足の仕上がりになりました。
◯タッチタイピングは一生モノ

パソコンを使うために
必要なものと言えば
何と言ってもキーボードです。
ログインするところから始まり
ネット検索、メールやWordで
文章を書くにしても
必ずお世話になるのが
キーボードですよね。
そのキーボードの刻印を見ずに
文字入力を行うキーボード操作のことを
「タッチタイピング」
と言います。
以前は和製英語の
「ブラインドタッチ」
と言っていましたが、
最近では「タッチタイピング」と
呼ぶことが多くなってきました。
今でこそSiriやCortanaなどの
音声認識(音声入力)もありますが
やはりパソコンの操作で
キーボード操作は外せません。
自宅でも会社でもパソコンを使うならば、
「タッチタイピング」をマスターして
キーボードを思い通り操作できるようになると
パソコンがもっと使いやすくなりますよ。
<タッチタイピングのメリット>
1.文字入力が早い
2.誤入力(誤変換)が減る
3.目の疲れが少なくなる
4.格好いい
順番に説明しますね。
1.文字入力が早くなる
両手の指をフル活用して
キーを打ちますので
自然と文字入力が早くなります
2.誤入力(誤変換)が減る
画面を見続けて文字を入力しますので
誤入力や誤変換に気づきやすくなります
更に更に
最近は予測変換が出てきたことで
正しい候補が出てきたら即確定、
文字を入力する以上のスピードで
文章を書くことができるようになりました
3.目の疲れが少なくなる
「タッチタイピング」では
キーボードを見ずに操作しますので
視線移動がが減ることで
目の疲れが少なくなります
4.格好いい
私の主観的メリットです(笑)
「タッチタイピング」のデメリットは、、、
特に思いつかないです、、、
強いて言えば、
覚えるまでに抵抗がある位でしょうか。
そんなメリットしかない
「タッチタイピング」を
是非マスターして欲しいです。
自転車に乗るのと一緒で
一生モノのスキルになりますからね。
以前は練習用アプリを
入れなければならないとか、
多少手間が掛りましたが、
現在ではブラウザで動くアプリで
練習できる使いやすいサイトが
たくさんあります。
ネットにつながったパソコンがあれば
すぐに練習できる環境が整っています。
色々なサイトがありますが、
私がお勧めするのは
ベネッセの提供する「タイピング練習」です。
■タイピング練習/ベネッセ
http://bit.ly/31gaRva
句読点や長音記号等を織り交ぜた演習問題が
実践的で良く出来ていると思います。
当然ながらの入力文字数カウントや
正誤タイプ率が表示されるなど
レベルアップが定量的に判断できます。
標準で1セッションが
5分間と少し長いですが、
効果的に練習できますよ。
最初はゆっくりでも良いので
「正しい指使いで」
キーボードを見ずに操作すること。
「タッチタイピング」のポイントは
この「正しい指使い」です。
まぁ、これが大変なのですが、
「正しい指使い」が身体に馴染めば
あとは練習すればするほど
上手になってゆきます。
「タッチタイピング」
パソコンを使うすべての人にお勧めです。
■タイピング練習/ベネッセ
http://bit.ly/31gaRva
◯Excelのアイコンが変になっちゃいました
ユーザーから
「Excelのアイコンが変になっちゃいました」
との電話がありました。
私:変になっちゃったって
どんな風に変になったのですか?
ユーザー:
うまく説明できないのですが
先週までとは違うアイコンになってしまいました。
百聞は一見に如かず
うまく説明できないなら見たほうが早い。
リモートアシスタンスで
ユーザーのPCに接続して
実際の画面を見せてもらいました。
すると、
ExcelはもちろんOutlookやWord、
PowerPointのアイコンが
私のPCとは違うアイコンになっていました。
違うといっても
最新版Officeのアイコンに
更新されているだけで
「変なアイコン」ではありません。
ユーザーからすれば、
違う=変
なのでしょうが、
言葉って難しいですね。
このアイコン変更は、
Windows Updateによる自動更新で
Officeが更新されたためです。
ユーザーには
ウイルス感染や
何かしてしまった訳ではなく
Officeアプリの自動更新によるもので
最新版Officeのアイコン。
正常な状態なので、
新しいアイコンに慣れるよう伝えました。
会社のPCは、
Microsoft Office 365を使用していて
メールもExcelなどのOfficeアプリも
Windows Updateで常に最新版が
適用される様にしています。
Windows7 & Office2010までは
PCを新しく入れ替えるまでは
アイコンが変わることはありませんでした。
でも、Windows10以降は、
OSもOfficeも名前は変わらずに
アイコンも中身(機能)も
どんどん変わる時代なんです。
数年に一度のバージョンアップのなんて
悠長なこと言ってないで、
どんどん前に進んでいく時代なんですね。
いま目の前にある現実をしっかり見て、
自分で判断して行動する時代。
たかがアイコンの更新でしたが、
時代の変化を感じる出来事。
令和の時代、
面白い時代になりました。
ちなみに、
私が使っているPCは
電話を受けた2日後に
アイコンが新しくなりました。
と思ったら、
Outlookの画面も結構変わっていて
これはこれでITが苦手な人には
酷な時代なのかもしれませんね。
名古屋に出張した際に
「あっ晴れ」に行ってきました。
「あっ晴れ」は
名古屋をはじめとした東海地区で展開する
いわゆる「二郎系ラーメン」のお店です。
「二郎系ラーメン」の「二郎」とは
東京にある「ラーメン二郎」のことで、
そのボリュームと
ニンニク、ヤサイ、アブラ、カラメ
の様な「コール」と言われる
独特のオーダー方法で人気のラーメン店です。
そのラーメン二郎をインスパイアして
独自の進化を遂げたラーメン店が
「あっ晴れ」です。
普段の名古屋出張の際には
支店の人と食事をするので
チャンスがなかったのですが、
今回は前泊を伴った出張で一人の夕食。
もうラーメン屋に行くしか無いでしょ、
ということで
「あっ晴れ」に行ってきました。
二郎系ラーメンはボリュームがあるので
私のような一般人ならば大盛り不要、
普通盛りで十分満足できます。
量に圧倒されず美味しく食べたいので、
大人しく、ラーメン普通盛りに
「ヤサイマシ」オプションでオーダーしました。
「あっ晴れ」は
東京浅草にあるこだわりの製麺所、
「浅草開化楼」の特製極太麺。
オプショントッピングのヤサイマシは
野菜と言いつつ、ほぼモヤシメインで
キャベツが少々入った茹で野菜。
(茹で野菜が豚骨スープに合う!)
極太麺なので、少々茹で時間が長いですが、
空腹は最高のスパイス
と唱えながら待っていると
二郎系ラーメンらしいフォルムの
あっ晴れラーメンが配膳されました。
ヤサイマシで増量された(ほぼ)モヤシの山、
トロトロのチャーシュー、
豚の背脂の浮いたスープ。
そのままでは味のない茹で野菜を
食べることになるので、
ソロリソロリと野菜を慎重にかき分け、
麺を掘り出して、
野菜をスープに沈めてゆきます。
(通称:天地返し)
野菜の下に潜んでいたのは
普通盛でも一般の店では大盛以上ある
ワシワシ食べるような極太麺。

スープを飲んでみると、
豚の背脂もあってか
ほのかに甘みを感じる醤油豚骨が美味いッ!
見た目こそラーメン二郎と似ていますが
「あっ晴れ」として独自の進化を遂げた
美味しいラーメンでした。

しょっちゅう食べるのは
身体に悪そうですが、
年に一度くらいは食べてもいいかな。
そんな魅力を持った「あっ晴れ」
機会があれば、また食べに行きます!
http://bit.ly/37TYhUd


